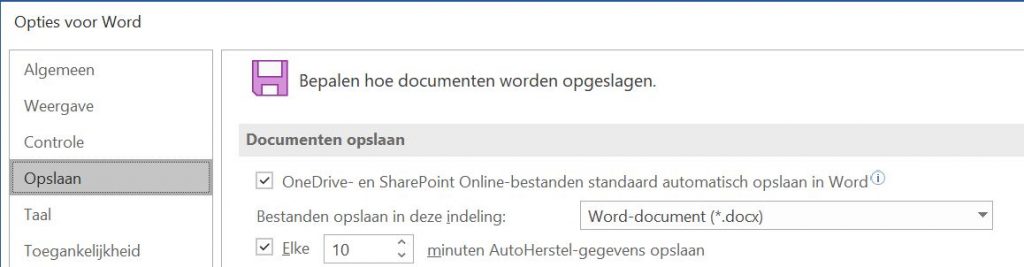In deze instructie ga ik in op het automatisch opslaan van bestanden in jouw OneDrive. Je kunt per document automatisch opslaan uitzetten of voor alle documenten die je op je OneDrive hebt staan. Beide is met minder dan vier muisklikken geregeld en ik ga je precies laten zien hoe.
Benieuwd naar alles over OneDrive maar even geen concentratie om te lezen? Bekijk dan de video onderaan deze instructie.
Automatisch opslaan | de voordelen & nadelen
Vaak klap je je laptop dicht als je even je plek verlaat. Vroeger kwam het dan nog wel eens voor dat al je wijzigingen in een document niet zijn opgeslagen en het document is afgesloten. Je was toen alles kwijt en kon er op geen manier meer bij komen. Automatisch opslaan zorgt ervoor dat jij nog geen spatie kwijt bent uit je bestand en dus altijd lekker door kan werken.
Maar af en toe komt het automatisch opslaan niet handig uit. Zo kan het voorkomen dat je een document wilt wijzigen, maar deze later onder een andere titel wilt opslaan. Op deze manier zorg je ervoor dat het hoofdbestand onaangeraakt blijft. Zulke situaties zie je ook voorkomen bij sjablonen of templates. Je bent alleen niet gewend dat bestanden automatisch worden opgeslagen, dus overschrijf je het eerste half uur het hoofdbestand, voordat je door hebt wat er gaande is. Dan is het wel zo handig om automatisch opslaan dus vooraf uit te zetten voor een specifiek bestand of voor alle bestanden.
Automatisch opslaan uitzetten per bestand
Je kunt het automatisch opslaan van een bestand gemakkelijk uitzetten. Open hiervoor allereerst het document waarvoor je het automatisch opslaan wilt uitzetten. Zodra je deze hebt geopend, zie je bovenin Word de tekst 'Automatisch opslaan' en vervolgens een vinkje wat erop wijst dat automatisch opslaan aan staat.

Dit schuifje kan je gaan uitzetten door eenmaal op het schuifje te klikken. Sla hierna het bestand zelf handmatig op door de sneltoets crtl+s te gebruiken. Als je het document nu sluit en op een ander moment weer opent, dan blijft het automatisch opslaan uitgeschakeld.
Automatisch opslaan uitzetten voor alle bestanden
Als je voor alle bestanden het automatisch opslaan wilt uitzetten, dan kan je dit het best in de instellingen van Word gaan instellen. Het is namelijk geen doen om dit voor ieder document handmatig uit te gaan zetten. Erg zonde van je tijd namelijk aangezien je jouw wens binnen vier muisklikken hebt geregeld!
- Open allereerst een Word document. Het maakt hierbij echt niet uit welk Word document je opent.
- Ga vervolgens naar het onderdeel 'Bestand' links bovenin.
- Kies hier links onderaan voor 'Opties'.
- Ga naar het onderdeel 'Opslaan'.
- Vink hier de eerste optie uit.
- Klik onderaan op 'OK' zodat je deze wijziging opslaat.