Ieder document dat je op OneDrive hebt staan, bevat versiegeschiedenis. Deze functionaliteit krijg je standaard bij je Office pakket en hoef je gelukkig ook niet eerst aan te zetten voordat het kan worden gebruikt. In deze instructie leg ik je uit hoe je naar de versiegeschiedenis van een document gaat en welke opties je hier hebt!
Locatie van je versiegeschiedenis
Zoals gezegd hebt je standaard de mogelijkheid tot versiegeschiedenis van een document. De voorwaarde hiervoor is natuurlijk wel dat het document op je OneDrive moet staan. Zodra het document op OneDrive staat, zal het vanaf dan een versiegeschiedenis gaan bijhouden. Iedere keer als je het document opent, bewerkt en weer sluit, heb je een nieuwe versie gemaakt. Als je een bestand hebt bewerkt en al uren niet hebt gesloten, dan worden er niet ineens versies van gemaakt. Je dient een document echt te sluiten, voordat er een nieuwe versie opgeslagen wordt. Als je Word ineens wordt afgesloten doordat deze bijvoorbeeld vastloopt, dan wordt er een versie van gemaakt. Het maakt namelijk niet uit hoe het document wordt gesloten. Hoeveel versies er inmiddels zijn van een bestand kan je vinden bij de optie versiegeschiedenis.
- Ga naar het bestand toe waarvan je de versiegeschiedenis wilt inzien. Let op: open het bestand niet.
- Klik met je rechter muis knop op het document.
- Kies voor de optie 'Versiegeschiedenis'.
- Er opent zich nu een venster met alle versies die er van het document zijn.
Opties binnen versiegeschiedenis
Als je de versiegeschiedenis van een document hebt geopend, dan zie je in één overzicht alle versies. Rechts in beeld vind je een afbeelding van een versiegeschiedenis. Hier zie je dus dat er vier verschillende versies zijn, wanneer deze zijn gemaakt, wat de grootte is van het bestand en door wie deze is gewijzigd. Dit laatste is handig voor wanneer je documenten uit je OneDrive met andere deelt.
Nu heb je een aantal opties aangaande deze versies. Als je met je muis over de versies heen gaat, dan zie je drie puntjes verschijnen. Als je hierop een keer klikt, dan krijg je de opties voor herstellen, downloaden en verwijderen.
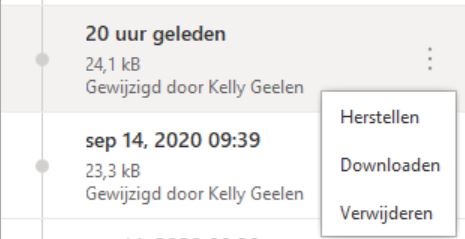
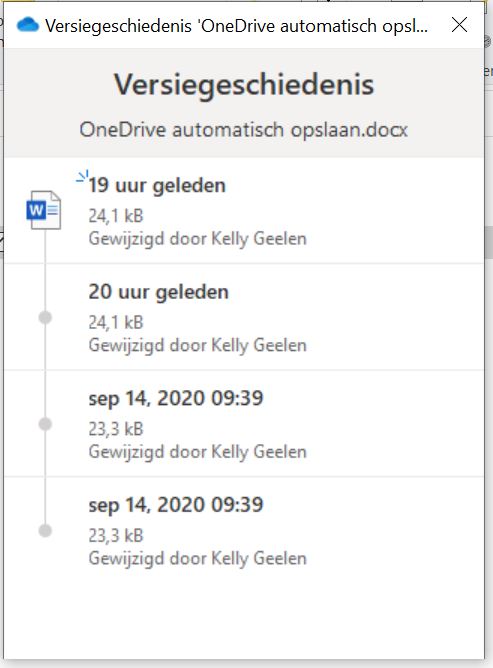
Herstellen
Je kunt oudere versies gaan herstellen. Als je hierop klikt wordt die versie binnen enkele seconden de nieuwste versie. Hiermee verwijder of overschrijf je geen oudere versies. Er wordt namelijk een kopie gemaakt van de versie die je wilt herstellen.
Als je een versie hebt herstelt wordt dat de versie die steeds opent als je het document open klikt.
Downloaden
Als je een versie download, dan komt die versie in je downloads van Windows Verkenner te staan. Door een versie te downloaden maak je een kopie van een versie. Deze kan je nu bijvoorbeeld gaan bewerken, zonder dat het hoofd document daar iets van merkt.
Verwijderen
Doordat je steeds meer versies maakt, wordt je OneDrive ook steeds voller. Je kan er hierom voor kiezen om versies te verwijderen. Deze verwijderde versies komen in je prullenbak van OneDrive te staan. Je prullenbak houdt 30 dagen alle verwijderde documenten en versies vast. Hierna kan je deze niet meer terugzetten.

