In PowerPoint kan je gebruikmaken van sjablonen. Hiermee zorg je ervoor dat je altijd eenzelfde structuur aan presenteren hebt. Hieronder leggen we eerst uit hoe je een sjabloon kan maken. Vervolgens gaan we in op het instellen van het document naar een sjabloon. Tot slot leggen we uit hoe je het sjabloon vervolgens kan oproepen.
PowerPoint sjabloon maken
Open een lege presentatie door te klikken op Bestand > Nieuw > Lege presentatie
Selecteer op het tabblad Ontwerpen > Diagrootte > Aangepaste diagrootte en kies de gewenste afdrukstand en afmetingen van de pagina.
Kies op het tabblad Beeld in de groep Modelweergaven > Diamodel.
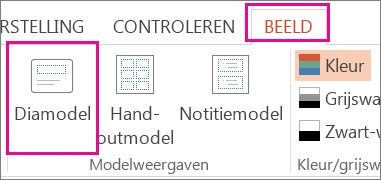
Het diamodel is de grootste dia-afbeelding boven aan de lijst met diaminiaturen, links van de dia’s. De bijbehorende dia-indelingen staan onder het diamodel.

Als je wijzigingen wilt aanbrengen in het diamodel of de dia-indelingen, voer je op het tabblad Diamodel een van de volgende handelingen uit:
- Als je een kleurrijk thema met speciale lettertypen en effecten wilt toevoegen, klik je op Thema’s en kies je een thema in de galerie. Gebruik de schuifbalk aan de rechterkant om meer thema's weer te geven.

- Als je de achtergrond wilt wijzigen, klik je op Achtergrondstijlen en kies je een achtergrond.
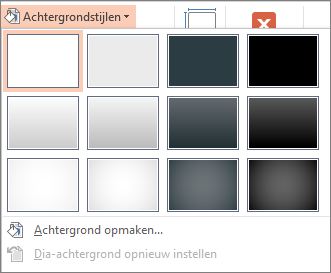
- Als je een tijdelijke aanduiding wilt toevoegen (om er tekst, een afbeelding of grafiek, video, geluid of andere objecten in te plaatsen), selecteer je in het deelvenster Diamodel > Modelindeling de dia-indeling waarin je de tijdelijke aanduiding wilt plaatsen en voer je de volgende handelingen uit:
Klik op Tijdelijke aanduiding invoegen en selecteer het type tijdelijke aanduiding dat u wilt toevoegen.
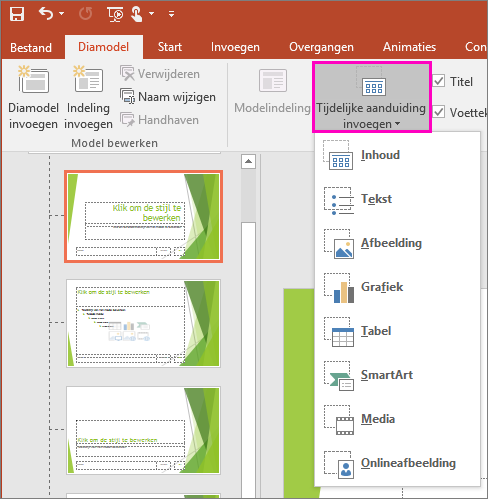
Klik in het diamodel of de dia-indeling op de tijdelijke aanduiding en sleep om de grootte aan te passen.
Tip: Als je het formaat van een tijdelijke aanduiding wilt wijzigen, sleep je de hoek van een van de randen.
Als je een tijdelijke aanduiding op een diamodel of dia-insteling wilt verplaatsen, selecteer je de rand en sleep je deze naar een nieuwe positie.
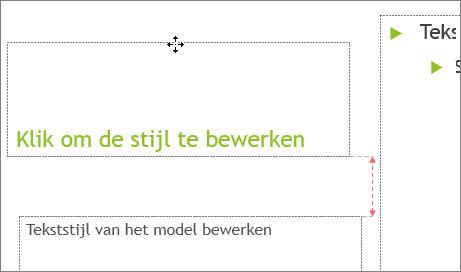
Als je een ongewenste tijdelijke aanduiding in een diamodel of dia-indeling wilt verwijderen, selecteer je deze in het deelvenster met diaminiaturen. Vervolgens selecteer je de rand van de tijdelijke aanduiding op de dia en druk je op Delete.
Als je de afdrukstand wilt instellen voor alle dia’s in uw presentatie, klik je op Diagrootte > Aangepaste diagrootte.
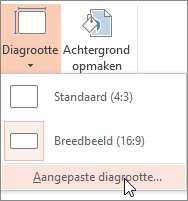
Selecteer onder Afdrukstand de optie Staand of Liggend.
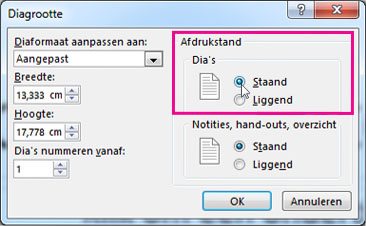
Presentatie opslaan als Sjabloon
Klik op het tabblad Bestand op Opslaan als (of Een kopie opslaan als je Microsoft 365 gebruikt).
Klik onder Opslaan op Bladeren om het dialoogvenster Opslaan als te openen.
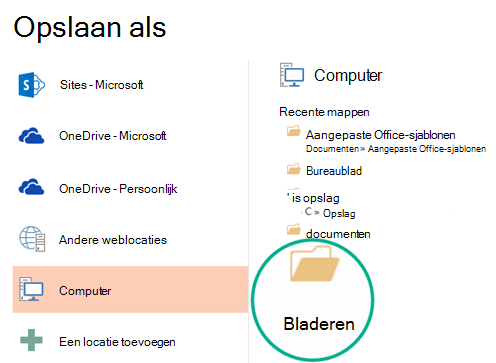
Kies in het dialoogvenster Opslaan als in de lijst Opslaan als de optie PowerPoint-sjabloon.
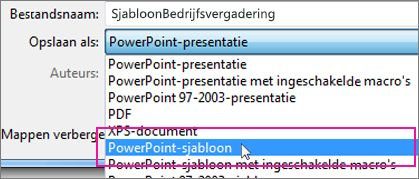
Wanneer u het type 'sjabloon' kiest, schakelt PowerPoint de opslaglocatie automatisch over naar de juiste map, de map Aangepaste Office-sjablonen.
Typ in het dialoogvenster Opslaan als in het vak Bestandsnaam een bestandsnaam voor de sjabloon of doe niets om de voorgestelde bestandsnaam te accepteren.
Kies Opslaan.
Als je de sjabloon voor een nieuwe presentatie wilt gebruiken, klik je op Bestand > Nieuw. Klik op Privé > kies jouw sjabloon en dubbelklik op de sjabloon die je hebt opgeslagen.
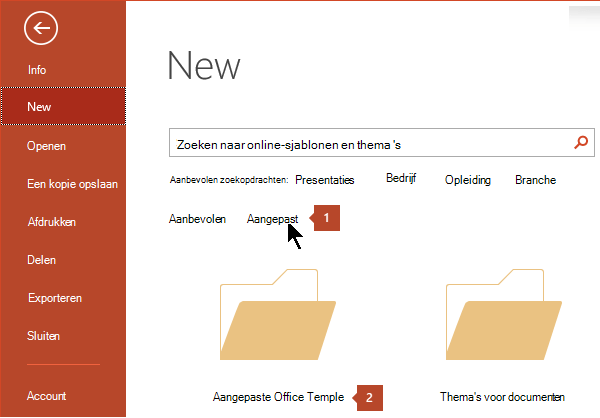
Een sjabloon gebruiken
- Selecteer Bestand > Nieuw.
- Kies een sjabloon of typ een sleutelwoord of woordgroep in het veld Onlinesjablonen en thema's zoeken en druk op Enter.
- Wanneer je de gewenste sjabloon hebt gevonden, selecteer je deze om de details weer te geven en selecteer je vervolgens Maken.
Opmerking: Als je sjablonen hebt gemaakt, worden deze mogelijk geplaatst op het tabblad Privé. Zakelijke klanten zien mogelijk een tabblad Bedrijf, waar ze de themasjablonen kunnen vinden.

