Een sjabloon neerzetten in Word kan zeer handig zijn. Hieronder behandelen we de stappen om een eigen sjabloon in te stellen. We starten onderstaande instructie ín het document dat je als Sjabloon wilt opslaan.
- Klik op Bestand > Opslaan als om een bestand op te slaan als een sjabloon.
- Dubbelklik op OneDrive. Selecteer vervolgens de map voor Office Sjablonen. Deze map staat bij Documenten > Aangepaste Office Sjablonen
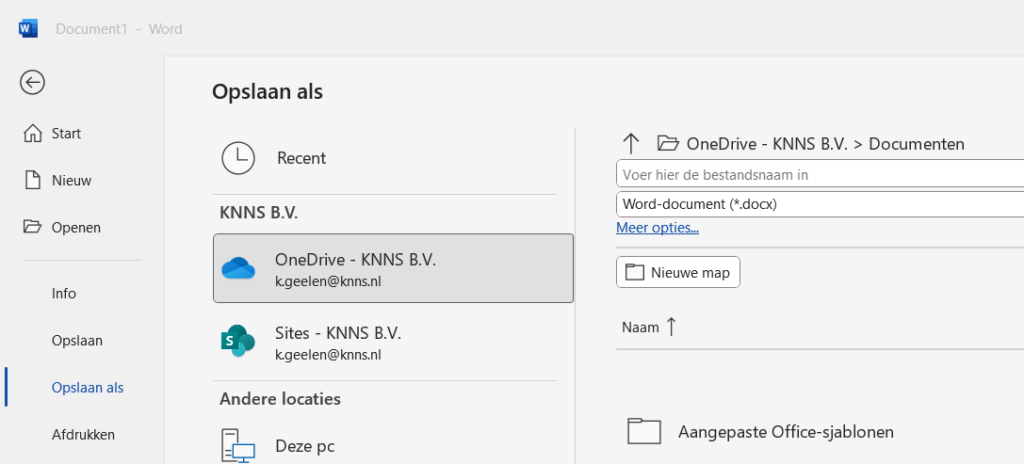
- Typ een naam voor de sjabloon in het vak Bestandsnaam.
- Voor een basissjabloon klikt u op de gewenste sjabloonindeling in de lijst Opslaan als. Klik in Word bijvoorbeeld op Word-sjabloon.
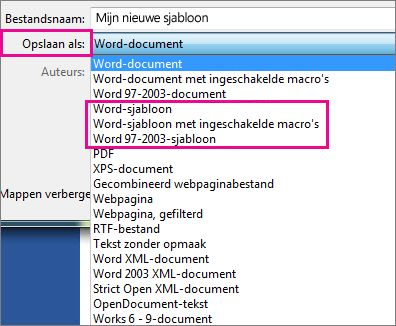
- Als het document macro's bevat, klik je op Word-sjabloon met ingeschakelde macro's. Je gaat automatisch naar de map Aangepaste Office-sjablonen.
- Klik op Opslaan.
Het sjabloon bewerken
Als je de sjabloon wilt bijwerken, open je het bestand, breng je de gewenste wijzigingen aan en sla je de sjabloon op.
- Klik op jouw Verkenner.
- Dubbelklik op OneDrive
- Blader naar de map Aangepaste Office-sjablonen. Deze map vindt je onder Mijn documenten.
- Klik op jouw sjabloon en klik op Openen.
- Breng de gewenste wijzigingen aan, sla het sjabloon op en sluit deze.
De sjabloon gebruiken om een nieuw document te maken
Als je een nieuw bestand wilt maken op basis van jouw sjabloon, klik je op Bestand > Nieuw > Privé en klik je op het sjabloon dat je wilt gebruiken.


