De Synigo Pulse Workspace is perfect aan te passen op iedere groep medewerkers die jij in je organisatie hebt. Dit komt omdat je meerdere intranetten kan maken en aan ieder intranet een groep kan toewijzen. Hoe dit precies werkt, lees je in deze blog. Ken jij Synigo Pulse Workspace nog niet? Ga dan naar deze pagina.
Om voor iedere groep een nieuwe Synigo Pulse Workspace intranet te maken, hoef je niet steeds een nieuwe omgeving te creëren. Hiermee bedoel ik dat je slechts met één Synigo Pulse omgeving meerdere intranetten kan maken in het CMS. Super handig dus dat je niet steeds hoeft te wisselen van CMS.
Om naar je CMS te gaan, of zoals ik het vaak noem 'de achterkant van de Workspace', ga je naar deze link. Als je over de juiste rechten beschikt, hoef je alleen op inloggen te klikken en de rest gaat vanzelf. Vervolgens kom je in het CMS terecht. De Workspace wordt altijd al generiek voor jou ingericht op het moment dat je kiest voor Synigo Pulse Workspace. Dit houdt in dat je ook altijd één intranet krijgt, of zoals dat in het CMS heet: 'portal'. Je kunt er voor kiezen om meerdere portals te maken zoals in het voorbeeld hieronder.
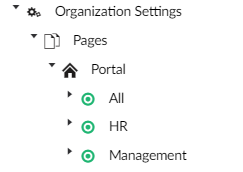
Om een nieuwe portal te maken, klik je op de drie puntjes bij 'Portal' en kies je voor de enige optie die je daar krijgt: 'Portal Audience'. Hiermee maak je een nieuw intranet aan. Vervolgens kan je die portal opnieuw inrichten met de huisstijl of aangeven dat de portal dezelfde huisstijl moet overnemen als bij 'Organization Settings'. Bij het tabblad 'Permissions' geef je aan welke Azure Active Directory groep toegang moet krijgen tot de portal.
Het is dus van belang dat je al een groep in de Azure Active Directory hebt samengesteld, voordat je begint aan de portal. Een Azure Active Directory groep is niets meer of minder dan een groep mensen die vallen onder een bepaalde naam. Aan deze groep kan je vervolgens rechten en machtigingen hangen, die gelden voor ieder lid van de groep.
Als je de portal hebt aangemaakt, de huisstijl is toegepast en de machtigingsgroep staat goed, let er dan op dat je niet direct op 'Save and publish' klikt. Je hebt bij de opslaan button nog andere opslaan opties, zoals alleen opslaan en niet direct publiceren. Als je het direct publiceert krijgen de leden van de groep ineens een lege Workspace. Dit kan frustratie en verbazing opwekken bij de gebruikers. Hierom is het beter om eerst te kiezen om het alleen op te slaan. Let erop dat je bij iedere wijziging kiest voor alleen 'Save'.
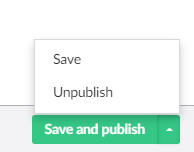
Je kunt beginnen met het toevoegen van pagina onderdelen. Zoals een lange strook of een horizontale strook op de pagina. Dit doe je door op de drie puntjes te klikken bij je nieuwe portal en op 'Row'. Vervolgens kan je met een CSS code ervoor kiezen wat voor rij of kolom het precies wordt. Eventueel kan je de CSS codes van je andere portal kopiëren en plakken. Zodra je rijen en kolommen zijn ingericht kan je widgets gaat toevoegen.
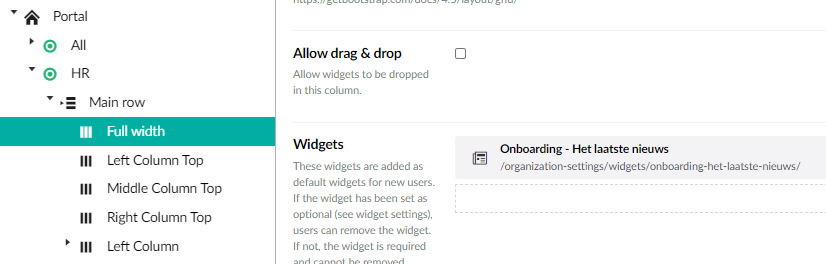
Als je klaar bent met inrichten mag je dan éindelijk op 'Save and publish' klikken en ziet iedereen in de desbetreffende groep een totaal op hun ingerichte omgeving. Súper gaaf!
Let op
Als een groep toegang heeft tot meerdere portalen, dan kijkt het CMS naar de meest bovenste portal. Deze portal wordt weergeven als diegene de Workspace opent. In het voorbeeld van de eerste afbeelding gaat het dan als volgt. Stel dat ik ben toegevoegd aan de portal All en aan het portal Management. Dan ga ik alleen de portal van All zien. Deze staat namelijk boven die van Management.
Meer weten?
Bekijk de pagina voor Synigo Pulse hier. Benieuwd naar wat deze website nog meer aan informatie heeft? Ga dan naar de home page www.onlinetechtips.nl.





