Zodra je een licentiepakket hebt gekocht van Microsoft 365, krijg je allerlei applicaties tot je beschikking. Met geautomatiseerde processen probeert Microsoft 365 je op weg te helpen. Toch schaart het hier aan een fijn proces waarmee je bekend kan raken met de omgeving. In deze blog nemen we jou mee in een aantal stappen om een vliegende start te maken🚀
Uiteraard gaat iedereen anders om met de overgang naar een nieuwe omgeving. Best practices laten zien dat onderstaande benoemde stappen veelal tot succes zal leiden. Toch zal je altijd zelf moeten bepalen welke stap voor jou de juiste is op dit moment. Jouw reis door Microsoft 365 is altijd volledig op jouw behoefte gericht.
Alle Microsoft 365 applicaties op een rij
Allereerst moet je helder hebben tot welke Microsoft 365 applicaties je toegang hebt. Dit staat veelal vermeld op de website van Microsoft. Als je een Business licentie pakket hebt, kan je hier kijken naar alles wat daarin zit. Als je een Enterprise licentie pakket hebt, kan je hier kijken naar alles dat erin zit.
De sleutel in dit proces is tijd en geduld.
Zodra je alle applicaties voor jezelf op een rij hebt staan, verdeel je ze in belangrijkheid. Welke applicatie wil je bijvoorbeeld eerst ontdekken en welke als laatst? Hierbij zijn de eerste drie applicaties in de best practice al aangegeven. Deze staan hieronder vermeld in chronologische volgorde. Hierna is het aan jou om te bepalen in welke hoedanigheid de andere applicaties gaan volgen.
Bekijk je eigen interesse en behoefte van de organisatie om de vierde, vijfde, etc applicaties neer te zetten. Uiteraard is het niet in beton gegoten, dus kan het altijd nog wijzigen. Toch is het ontzettend belangrijk om dit eerst te doen, omdat je nooit met meer dan één applicatie tegelijk bezig wilt zijn. Hiermee doelen we op het ontdekken van een nieuwe applicatie. Als je meerdere applicaties in één keer ontdekt, wordt het te veel. Je gaat dan de applicaties door elkaar halen, waardoor je het niet goed begrijpt. Dit onbegrip gaat gepaard met frustratie en dan ben je een heel eind de verkeerde kant op.
Onderaan de blog staat een lijst met applicaties welke je onderzocht moet hebben. In welke volgorde je dit doet, is aan jou!
Begin met het belangrijkste
Begin met de belangrijke applicaties en doe het stap voor stap. Ga niet alles tegelijk uitzoeken. Dan ga je te veel op je hals nemen. Hierdoor zakt al snel de moed je in de schoenen. Stap voor stap dus! Onderstaande applicaties zijn de applicaties waarmee je gaat starten. De volgorde zoals hier aangegeven is op basis van onze best practice. Je staat echter altijd vrij je eigen weg te vinden in Microsoft 365.
1. Microsoft 365 OneDrive
Microsoft OneDrive is een cloud opslag locatie voor jou persoonlijk. Je moet het zien als eenzelfde plek als 'Documenten' op je laptop. Zo staat je OneDrive ook gewoon op je Verkenner.

Het is meer dan verstandig om nooit meer documenten op te slaan op je laptop zelf maar op je OneDrive. Mocht jouw laptop stuk gaan, dan kan je altijd nog bij je bestanden. Alle documenten op je laptop zelf zullen dan verloren gaan.
Bestanden op je OneDrive staan opgeslagen in de Cloud. Hierdoor krijg je automatisch nieuwe functionaliteiten zoals automatisch opslaan en versiegeschiedenis. Bestanden in jouw OneDrive zijn niet bedoeld om te delen met anderen. Daarvoor heb je andere applicaties van Microsoft die je nog gaat onderzoeken.
Wil je alles weten over OneDrive? Bekijk dan deze video welke jouw van A tot Z mee gaat nemen.
2. Microsoft 365 Outlook
Zodra je OneDrive onder de knie hebt ga je door naar Microsoft Outlook. Dit is een applicatie voor jouw e-mail. Je kunt hiermee gemakkelijk (geautomatiseerd) e-mails versturen, handtekening instellen en nog veel meer. Outlook is bedoeld voor voornamelijk externe communicatie.
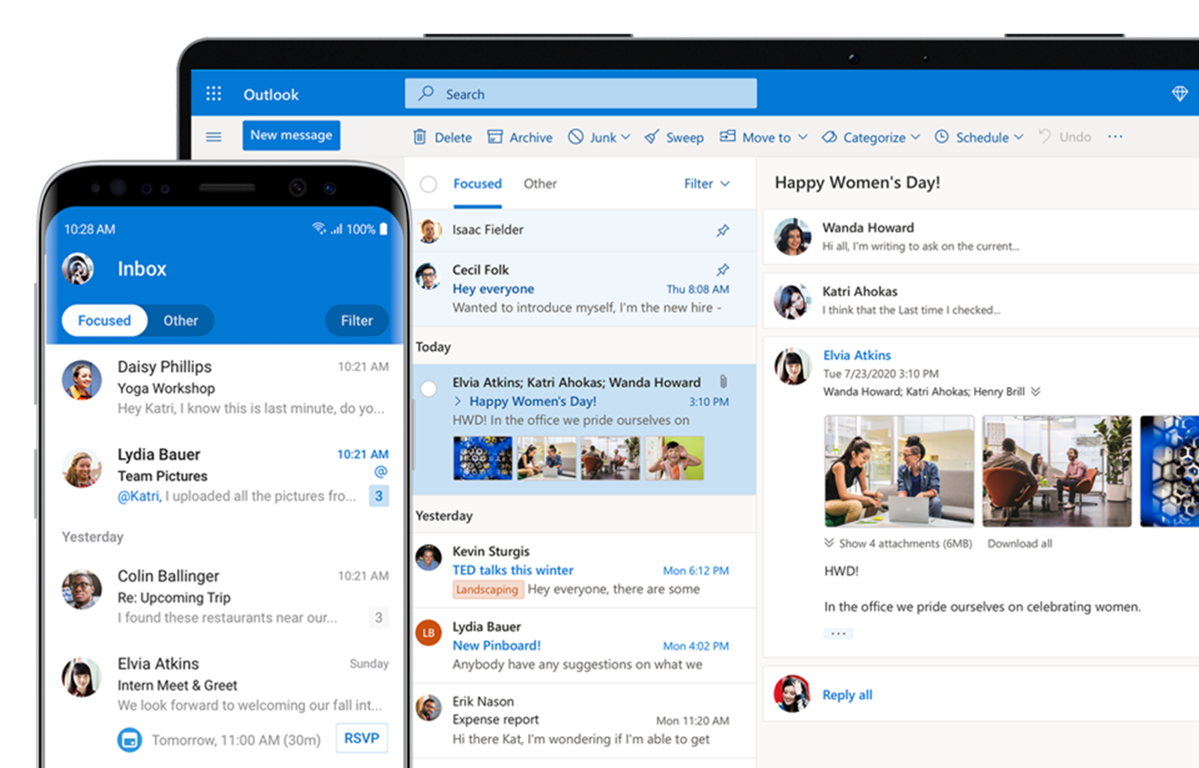
Alles wat je verwacht van een e-mail provider kan Outlook jou bieden. Het is belangrijk dat je deze applicatie niet deels onder de knie hebt, maar helemaal. Geen tip is jou meer vreemd over het beheersen van je mailbox.
Op ons YouTube kanaal staan al veel video's over het gebruik van Microsoft Outlook. Begin je net met Outlook? Dan is deze video speciaal voor jou. Als je klikt op deze link ga je naar de playlist met alle video's.
3. Microsoft 365 Teams
OneDrive is bedoeld voor jou persoonlijk en Outlook voor communicatie met externen. Dan missen we als enige nog een intern communicatie middel. Daar komt Microsoft Teams voor om de hoek kijken. Microsoft Teams is een applicatie waarmee je kan chatten, samenwerken en videobellen met collega's én externen.
Het is verstandig om eerst een aantal begeleidende en laagdrempelige video's te kijken over het gebruik van Microsoft Teams. Deze applicatie kan namelijk óntzettend veel, waardoor het overweldigend kan zijn. Veelal merken wij dat klanten aangeven Microsoft Teams niet te begrijpen. Na onze training kunnen opgelucht verder met het ontdekken en gebruiken van de applicatie.
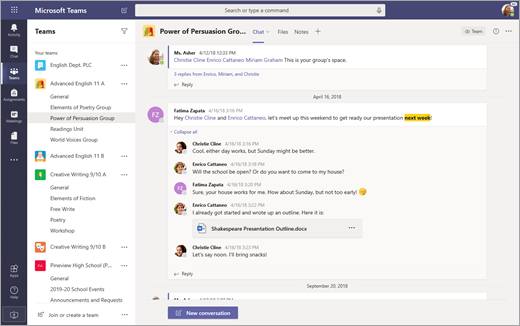
Ga allereerst aan de slag met de onderdelen Chat, Teams en vergaderen. Dit zijn de drie hoofd onderdelen van Microsoft Teams. Doe het ontdekken van Microsoft Teams altijd samen met één of meerdere collega's. Zo kunnen jullie op elkaar testen en leren jullie tegelijk alles over Teams.
Op ons YouTube kanaal staan uiteraard al vele video's over Microsoft Teams. Zo ook een video voor beginners welke je hier kan vinden. Verder hebben we ook een playlist samengesteld met álle video's van Teams. Deze playlist vind je hier.
Applicatie per applicatie
Als je alle drie applicaties onder de knie hebt, ga je door naar de volgende. Let op dat je pas naar een andere applicatie gaat kijken als je vertrouwd bent met alles wat je al hebt gezien. Anders wordt het veel te veel om in een keer aan te wennen. Hierdoor merken wij dat veel applicaties door elkaar worden gehaald. De applicaties OneDrive, SharePoint en Teams zijn vaak nauwelijks nog van elkaar te onderscheiden voor de gebruiker. Dit komt omdat die gebruikers alle applicaties in één keer willen leren. In deze video hebben wij het expliciet over het verschil tussen deze applicaties.
Breidt pas uit als je er klaar voor bent
Ga niet te snel door naar andere applicaties. Je gevoel gaat je aangeven wanneer jij er klaar voor bent. Daarnaast moet je bewust zijn van het feit dat je telkens weer opnieuw moet beginnen. Zodra je namelijk een applicatie onder de knie hebt, ga je door naar een applicatie waar je weer van vooraf aan moet beginnen. Dit doet vaak wat met de gemoedstoestand van mensen. Als je je hier bewust van bent, gaat het je helpen in je tolerantieniveau.
Deze Microsoft 365 applicaties moet je onderzoeken
Natuurlijk sta je vrij in het gebruik van de applicaties van Microsoft. Je zal daarbij ook niet gebruik gaan maken van alles wat in jouw licentiepakket zit. Toch zijn er een aantal applicaties welke je écht een keer gebruikt moet hebben. Hierbij geldt weer de stelregel dat je je bezighoudt met één applicatie per keer!
SharePoint - Microsoft 365
Microsoft 365 SharePoint is een webbased applicatie waarin je documenten kan plaatsen. Webbased houdt in dat het gebaseerd is op een website. Zoals je bekend bent bij een website, bestaat deze uit pagina's en bevat het visuele aspecten. SharePoint kan je geheel inrichten naar de huisstijl van je organisatie, plaats je nieuwsberichten en documenten. Het is dus een intranet én fileserver in één.

Microsoft SharePoint is dé plek waar je met collega's documenten deelt. Het vervangt dus de oude schijven. Maar wanneer plaats je nu documenten op OneDrive (je eigen plek) of SharePoint? De stelregel welke wij hierbij hanteren gaat als volgt. Stel je voor dat je morgen ineens langdurig ziek wordt. Zó ziek dat je geen contact kan hebben met je collega's. Hebben zij dan toegang tot alle documenten die ze nodig hebben om jouw werk in goede orde over te nemen? Door steeds antwoord te geven op deze vraag weet jij direct of het document opgeslagen kan worden op OneDrive of SharePoint.
Ben jij benieuwd naar meer uitleg over SharePoint? Bekijk dan onze SharePoint pagina of bekijk onze video's.
Power Automate - Microsoft 365
De applicatie Microsoft Power Automate is net als SharePoint webbased. Het gaat hierbij dus een website. Op de website kan je zelf workflows maken. Allerlei processen welke veel administratieve werkzaamheden betreft worden geautomatiseerd. Hierover hebben wij onlangs een blogs geschreven met alle ins- en outs over dit onderdeel.
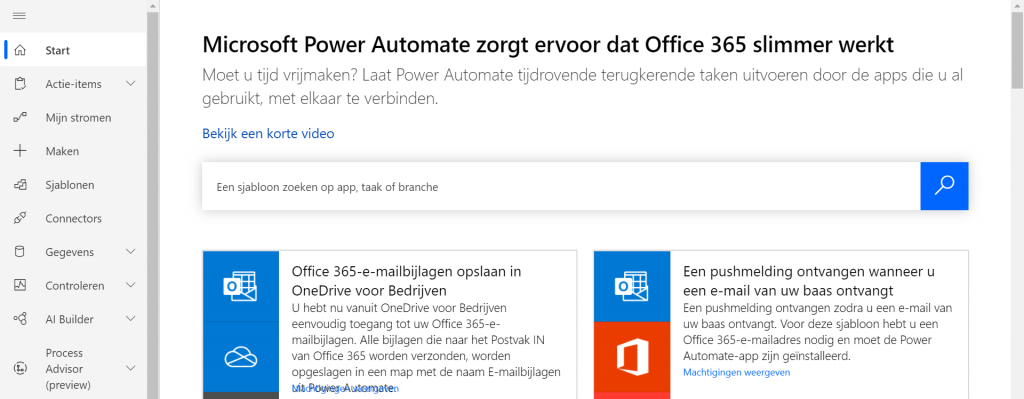
Bij het automatiseren van workflows moet je denken aan online formulieren welke een bepaalde flow doorgaan. Zo kan het een goedkeuringsworkflow zijn, bezoekersregistratie, sollicitatieproces, onboarding, boeken van flexplekken, boeken van vergaderruimten en nog veel meer.
Planner - Microsoft 365
Microsoft 365 Planner is een webbased applicatie welke je ook in Microsoft 365 Teams kan gebruiken. Het is dus zowel een webbased als een applicatie. Dit onderdeel is bedoeld voor het inzichtelijk maken van veel werkzaamheden.

Microsoft Planner is gericht op vaste teams of projecten welke veel werkzaamheden met een groep moeten managen. Per set aan werkzaamheden kan je een categorie toewijzen, personen aanmerken, subtaken inrichten en de voortgang bijhouden.
Bekijk deze video waarin we jou alles uitleggen over hoe deze applicatie werkt. Vertrouw ons als wij zeggen dat je het na één keer gezien te hebben direct kan gaan gebruiken! Het is ontzettend gebruiksvriendelijk en heel waardevol.
Forms - Microsoft 365
Microsoft 365 Forms is ook weer webbased of te wel een website. Hierbij kan je formulieren, enquêtes en quizzen maken. Hierbij kan je aangeven wie de vragenlijst mag invullen. Je kunt kiezen uit iedereen die de link er naartoe heeft, enkel jouw organisatie of specifieke personen.

To Do - Microsoft 365
Microsoft 365 To Do is een applicatie waarin je zelf takenlijsten kan maken. Deze takenlijsten kan je opdelen in verschillende onderdelen en zelfs delen met anderen! Per taak kan je heel gemakkelijk een beschrijving erbij zetten, subtaken, e-mails, bijlagen, personen en meer!
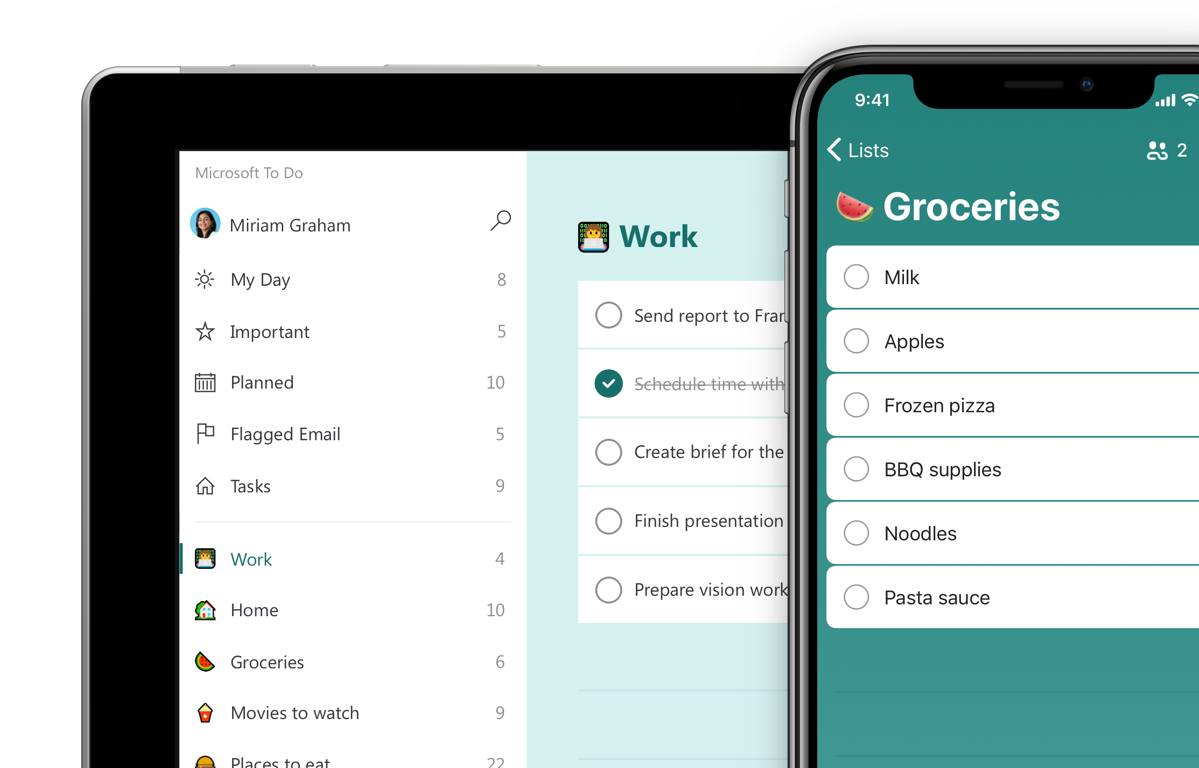
Er is meer Microsoft 365!
Je Active Directory is zeker niet het enige waar je informatie over kan inwinnen op mijn website. Zo schrijf ik wekelijks blogs en staat het vol met instructies. Alles wat je aan informatie kan vinden op mijn website is gewoon gratis, dus maak er zeker gebruik van! Eventueel kan ik je ook verder helpen dan enkel mijn informatieve website. Benieuwd naar de mogelijkheden? Mail dan naar info@onlinetechtips.nl.





