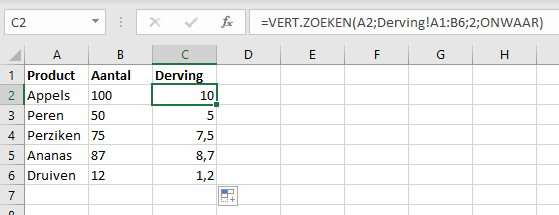De VERT.ZOEKEN-functie wordt gebruikt om een waarde op te zoeken in een verticale kolom en de overeenkomende waarde in een andere kolom op te halen. Volg deze stappen om de VERT.ZOEKEN-functie te gebruiken:
- Open Excel en maak een nieuw werkblad of open een bestaand werkblad waarin je de VERT.ZOEKEN-functie wilt gebruiken.
- Selecteer de cel waarin je het resultaat van de VERT.ZOEKEN-functie wilt weergeven.
- Typ het volgende in de geselecteerde cel: =VERT.ZOEKEN(
- Voer de waarde in die je wilt opzoeken tussen de haakjes. Dit kan bijvoorbeeld een celreferentie zijn of een tekstwaarde. Zorg ervoor dat de waarde die je wilt opzoeken overeenkomt met een waarde in de eerste kolom van het opzoekbereik.
- Voeg een punt-komma (;) toe en geef het bereik op waarin je wilt zoeken. Dit bereik bestaat meestal uit twee of meer kolommen, waarbij de eerste kolom de waarden bevat waarop je wilt zoeken en de tweede kolom (of een andere kolom) de bijbehorende waarden bevat die je wilt ophalen.
- Geef het kolomnummer aan waaruit je de waarde wilt ophalen. Dit is het kolomnummer binnen het opzoekbereik dat de gewenste waarde bevat. Bijvoorbeeld, als je de waarde wilt ophalen uit de derde kolom van het opzoekbereik, gebruik je 3.
- Voeg een punt-komma (;) toe en geef het optionele argument "benaderend" op. Dit argument geeft aan of je een exacte overeenkomst of een benaderende overeenkomst wilt zoeken. Als je een benaderende overeenkomst wilt gebruiken, typ je WAAR. Als je een exacte overeenkomst wilt gebruiken, typ je ONWAAR of laat je het argument leeg.
- Sluit de functie af door een haakje ")" toe te voegen. Het voltooide formule ziet er als volgt uit: =VERT.ZOEKEN(A1, B1:C10, 2, WAAR)
- Druk op Enter om de VERT.ZOEKEN-functie toe te passen. Het resultaat van de functie wordt weergegeven in de cel waarin je de formule hebt ingevoerd, op basis van de overeenkomende waarde die is gevonden in het opzoekbereik.
Dit is slechts een basisinstructie voor het gebruik van de VERT.ZOEKEN-functie in Excel. Er zijn nog veel meer mogelijkheden en geavanceerde functies beschikbaar, dus voel je vrij om verder te verkennen en te leren!
Voorbeeld vert.zoeken
In dit voorbeeld hebben we een lijst met voorraad en een lijst met derving. Ik wil de gegevens van de derving naast de voorraad zetten, zodat ik in één keer een goed beeld krijg van het huidige aanbod.


Allereerst start ik de formule vert.zoeken op. Daarna geef ik aan wat de overeenkomstige waarde is. Dat is in dit geval 'Appel'.
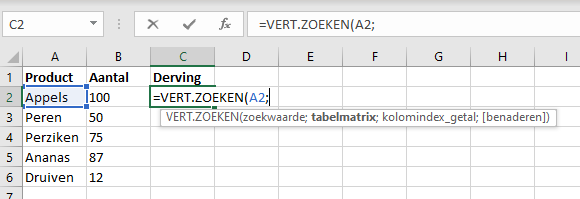
Nadat ik de cel heb geselecteerd die overeenkomstig is, typ ik ; om het volgende onderdeel in te vullen. Dit onderdeel gaat over de tabelmatrix. Dat betekent dat ik de hele tabel moet selecteren, waarin de formule moet gaan zoeken. Ik klik op het tabblad 'Derving' en ik selecteer de hele tabel.
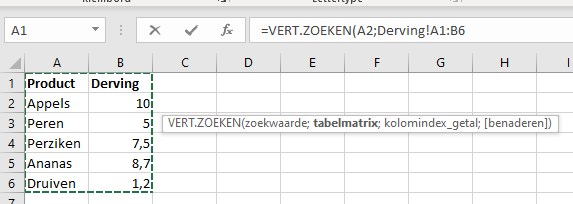
Nadat ik de tabel heb geselecteerd waarin de formule moet zoeken, typ ik weer een ;. Hierdoor kan ik het volgende onderdeel gaan invullen in de formule. Deze gaat over het kolomindex_getal. De formule vraagt hier in welke kolom de waarde staat die hij moet overnemen. Kolom A is nummer 1, kolom B is nummer 2 en zo verder. In dit voorbeeld gaat het dus om kolom 2.
Daarna typ je weer een ; om het laatste onderdeel van de formule in te vullen. Hierbij moet je aangeven of dat je een exacte waarde wilt of niet. Exact betekent hier dan ook EXACT. Dus als bij mijn lijst met voorraad staat 'Appel' en bij mijn lijst met derving staat 'Appels', dan geeft hij een foutmelding. Die is namelijk niet exact. Let hier ook op verborgen spaties. 'Appel' en 'Appel ' komen niet exact overeen.
Ik typ ONWAAR in, omdat ik een exacte overeenkomst wil. Hierna klik ik op 'Enter' op mijn toetsenbord, zodat de formule geactiveerd wordt.